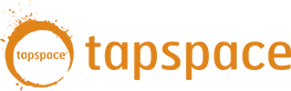| NOTE: These steps are merely a basic overview. For more information, refer to the README file that comes with the VDL/Sibelius 5.1 Template.Also,these tutorials are directed toward users of the full Virtual Drumline product. If you are using Sibelius “Essentials” (the free library that comes with Sibelius 5 and contains a few basic VDL patches) the Tapspace VDL sound set and template for Sibelius are not supported. |
NOTE: If you are using a more current version of Sibelius 5, please click these links for information specific to those versions:
TUTORIAL SCREENCASTS FOR THE SIBELIUS 5.1 TEMPLATE
Step1 -Upgrade to Sibelius 5.1
Obviously, you’ll already need to be a registered user of Sibelius 5 to do this. It’s important to use Sibelius 5.1 due to several modifications that were made in the software which will help it interface smoothly with VDL.
Watch the Screencast (2.1MB – 1 minute).
Step 2 – Download the VDL/Sibelius 5.1 template and install the customized Tapspace VDL 2.5 Sound Set
When you installed Sibelius 5.1, you’ll see there’s already a sound set present called “Virtual Drumline 2.5.” There are, however, a few important modifications we’ve had to make to ensure smooth operation with the VDL/Sibelius template, so for best results, you must install the updated Tapspace sound set as well. This file is named Tapspace Virtual Drum Line 2.5.xml, and is included with the VDL/Sibelius 5.1 Template. Once you’ve installed this, it’ll appear in Sibelius as “Tapspace Virtual Drumline 2.5.” This naming is important to note to ensure you’re selecting the correct one within Sibelius.
Watch the screencast (8.8MB – 2 minutes).
Step 3 – Set up your Playback Configuration
With Sibelius 5’s new ability to host VST or AU plugins, the Playback Devices
window has been significantly redesigned. To ensure proper playback with KontaktPlayer2 and your sounds from VDL 2.5, your playback configuration should be properly setup. The concept of playback configurations is worth getting to know well
to ensure you’re working properly.
In Sibelius, each active instance of KontaktPlayer2 will allow 16 instruments
to be loaded into it. Sibelius will load instruments from the library corresponding
to the sound set you’ve assigned it. So if you only need a few percussion
instruments, one activated KP2 (with Tapspace VDL 2.5 sound set assigned)
will be sufficient. If you’ll need more than 16 VDL instruments, activate
a second instance of KP2 (and again, assign the Tapspace VDL 2.5 sound set).
More than 32 instruments – activate a third instance, and so on. If you need
brass or woodwind sounds within the same score, activate a separate instance
of KP2 and assign the Essentials sound set to it.
Watch the Screencast (10.7MB – 7:08).
Step 3a – Configure Preferences (optional)
Sibelius has some preferences that may be helpful in streamlining
your process. Watch the screencast (9.3MB – 5:50) for a few suggestions.
Step 4 – Open the Template, create instruments and start writing!
Once you open the template, it’s simply a matter of creating your instruments (Create>Instruments) and assigning them to the VDL instruments that have been pre-configured in the template. Now with Sibelius 5, adding instruments to your score not only creates their staves, but loads your patches for you as well! Watch this screencast
(16.3MB – 8:30) to see how quick and easy this is.
A FEW EXTRA POINTS OF INTEREST
The Playback Dictionary
For a quick demonstration of how certain features of VDL instruments are now controlled via the playback dictionary within Sibelius (such as MW changes and Keyswitches), watch this screencast (15.5MB – 7:42). For a full listing of Dictionary text, please refer to the README file included with the template.
Instrument Changes
Also new to Sibelius 5 are Instrument Changes. If you are familiar with the old Staff Type Changes from Sibelius 4, Instrument Changes now do the same thing, but also contain playback information so that Sibelius will automatically load your selected patch without you ever having to open KontaktPlayer. Watch this screencast (12.4MB – 5:35) for a demonstration.
Noteheads
Using correct notehead numbers will ensure Sibelius plays your sounds correctly. Entering notes via MIDI keyboard will generally assign noteheads correctly without needing to edit them. However, there are a few cases where changing noteheads may be necessary to achieve your desired sounds. These techniques can also be useful for people wishing to work without a MIDI keyboard at all. Watch this screencast (28MB – 10:45) for a demonstration.
![]()
The video files on this page require that you are using the current version of QuickTime on
your computer.